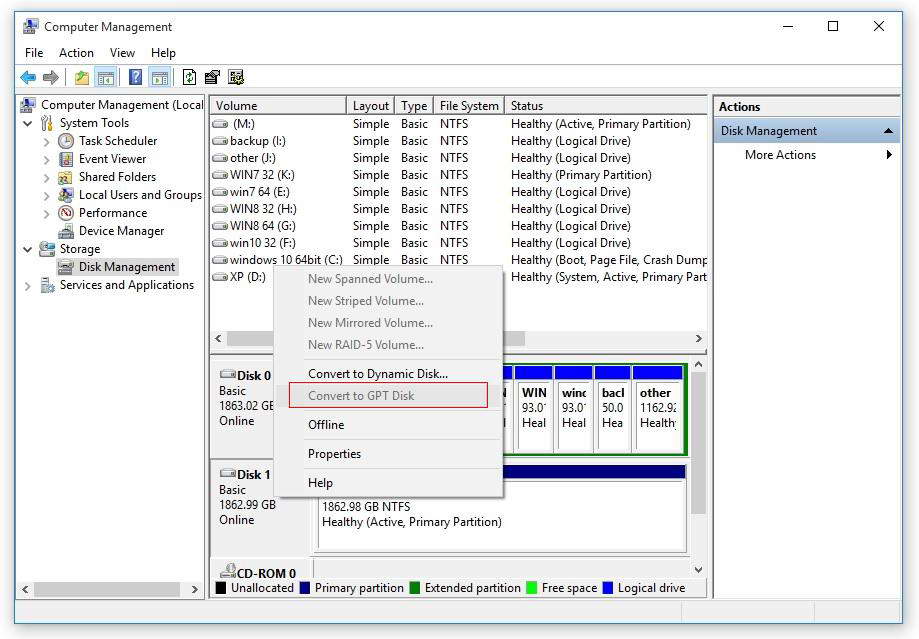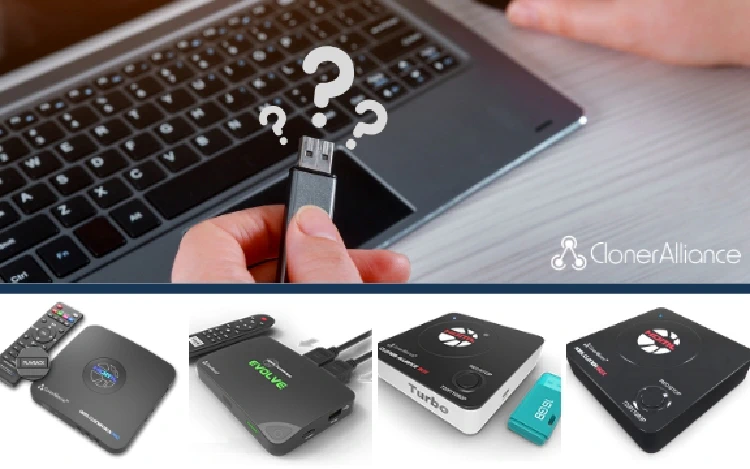What kinds of USB flash drives and mobile hard disks do ClonerAlliance standalone video recorders support?
Tips for using ClonerAlliance standalone video recorders: What kinds of USB flash drives and mobile hard disks do ClonerAlliance standalone video recorders support?
ClonerAlliance standalone video recorders enable you to record video to your USB flash drive or mobile hard disk, no need for PC! So far, ClonerAlliance standalone video recorders include ClonerAlliance Box Pro, ClonerAlliance Box Evolve, ClonerAlliance Box Turbo and ClonerAlliance Box. Then what kinds of USB flash drives or mobile hard disks do ClonerAlliance standalone video recorders support?
What kinds of USB flash drives do ClonerAlliance standalone video recorders support?
ClonerAlliance standalone video recorders are optimized to support most of USB flash drives on the market. The information below is helpful to choose the USB flash drive that best fits your situation:
- Recommended brands: SanDisk (Cruzer Series), Toshiba
- Interface specifications: USB 2.0, USB 3.0
- Connector type: Type A
- The minimum actual reading and write speed are 30Mbps and 30Mbps respectively. It’s recommended that the reading speed and writing speed are both 50Mbps or more. The faster the speed is, the better the performance will be.
- FAT32 (recommended) and NTFS format are available.
Note: exFAT format USB flash drives do not work with ClonerAlliance standalone video recorders.
What kinds of mobile hard disks or external hard drives do ClonerAlliance standalone video recorders support?
- 2TB capacity or below
- Less than 500mA current (Under dependent power sources)
- 10MB/s read-write speed or above (You can use CrystalDiskMark to test speed.)
- FAT32 or NTFS file system on Windows 7 operating system or above.
- Make sure your mobile hard disk is in the MBR partition style. If it is in the GPT partition style, you can convert it to MBR.
If you are using a USB flash drive, FAT32 is more recommended because it is the most widely compatible format. It works with most computers and gaming consoles.
How to format a USB flash drive to FAT32 file system?
Note: Formatting your flash drive will remove all files or folders on the drive, so make sure you back up your files before formatting your drive.
Windows:
- Connect the USB flash drive to your computer.
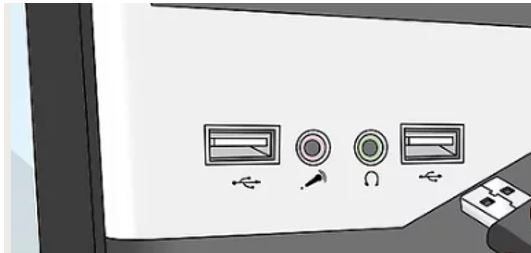
- Click “This PC”.
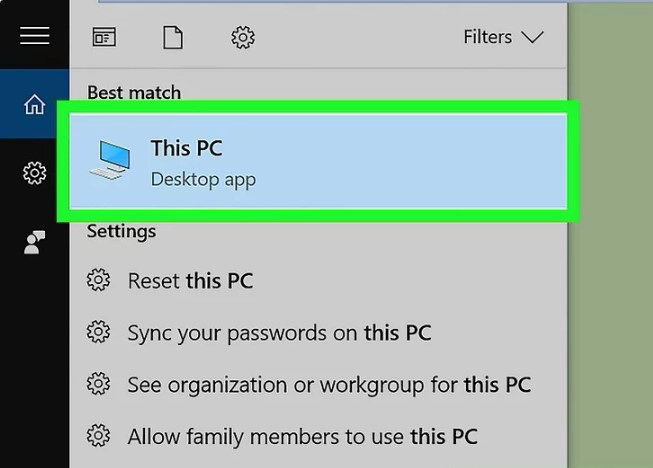
- Right-click the flash drive’s icon. It’s beneath the “Devices and drives” heading in the middle of the page.
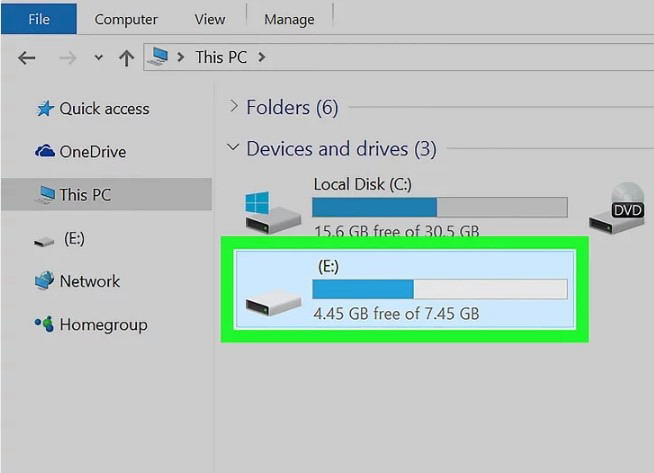
- Click “Format”. This option is near the middle of the drop-down menu. Open the “Format” window.
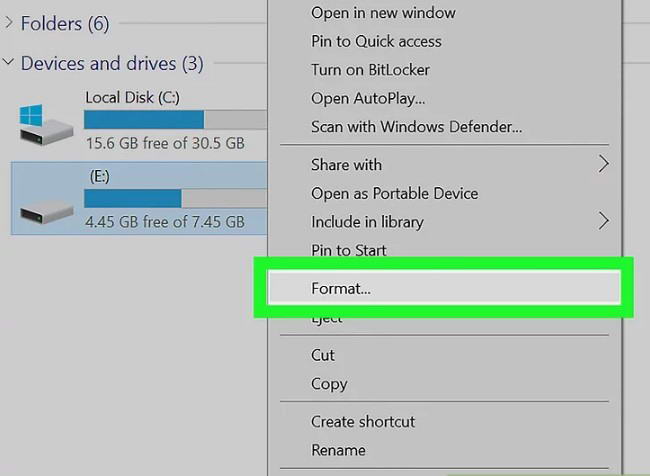
- Drop down the “File System” bar. It’s below the “File System” heading near the top of the page. A drop-down menu will appear with the following options:
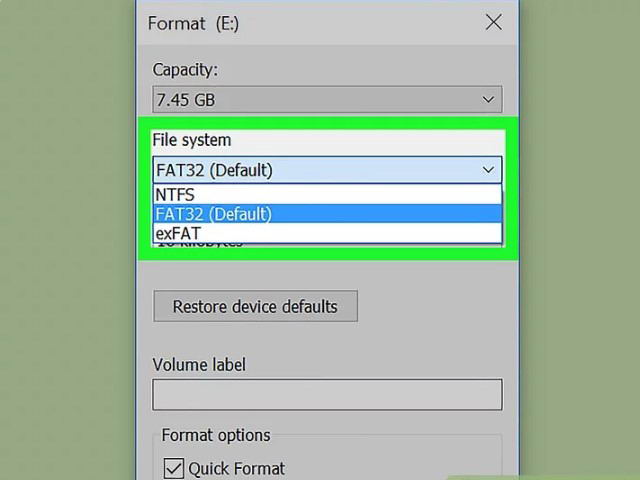
- Select the FAT32 option. If you’ve formatted your drive before and you’re positive that it isn’t broken, you can also check the Quick Format box.
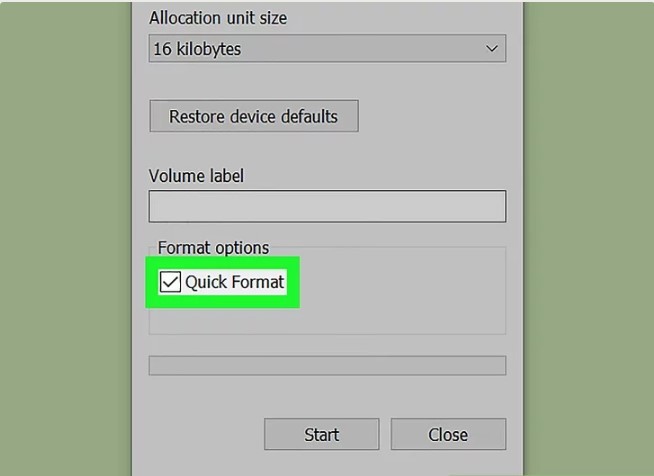
- Click “Start”, and then click “OK”. Windows will begin formatting your flash drive.
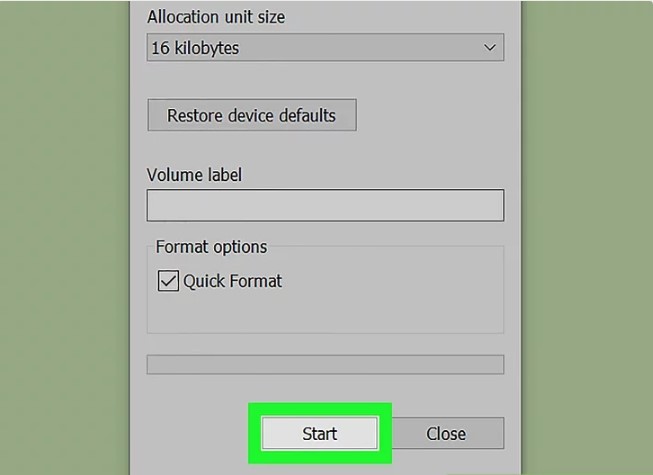
- Click “OK” when prompted. Your flash drive has successfully been formatted.
For Mac users, please refer to https://www.cloner-alliance.com/help/knowledgebase/how-to-format-a-usb-flash-drive.html for more details.
If you are using a mobile hard disk instead of a USB flash drive, please make sure your mobile hard disk is in the MBR partition style. If it is in the GPT partition style, you can convert it to MBR.
How to convert a mobile hard disk to MBR format?
Note: Before converting GPT to MBR, you must back up important files on the disk first. Otherwise, the files will be deleted.
- Right click on “My Computer” and choose “Manage” in the pop-up menu to open the “Computer Management” interface.
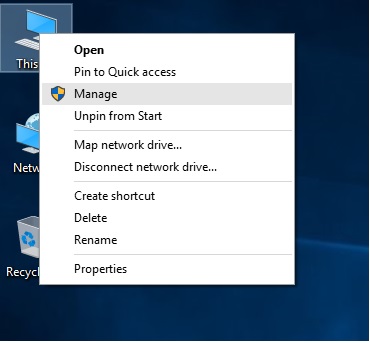
- Click on the “Disk Management” option.
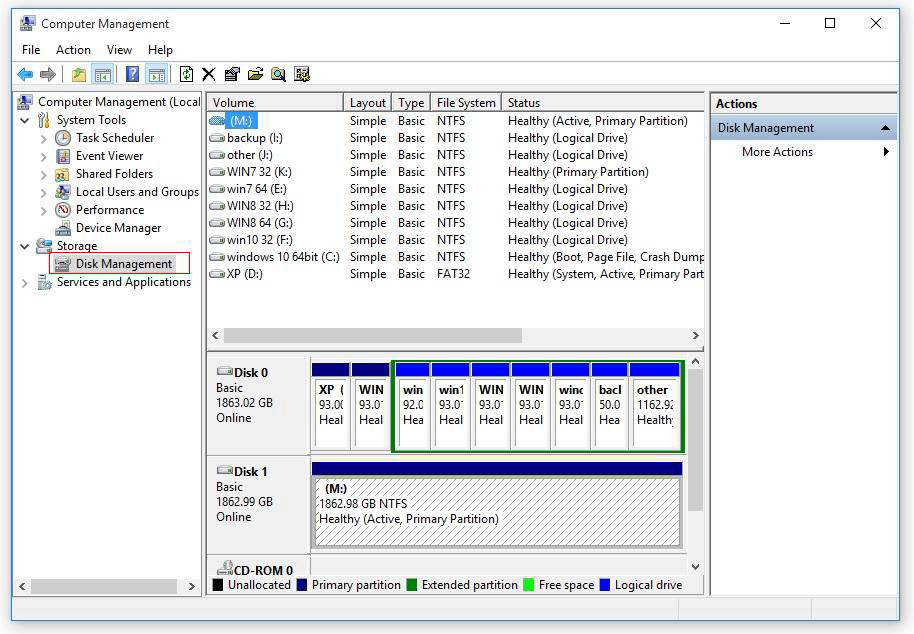
- Right click on the disk name. If there is an option “Convert to GPT Disk” in the pop-up menu, it means the current disk is in the MBR partition style. If there is an option “Convert to MBR Disk” in the pop-up menu, it means the current disk is in the GPT partition style. Then you can click on the “Convert to MBR Disk” option and convert it to MBR.